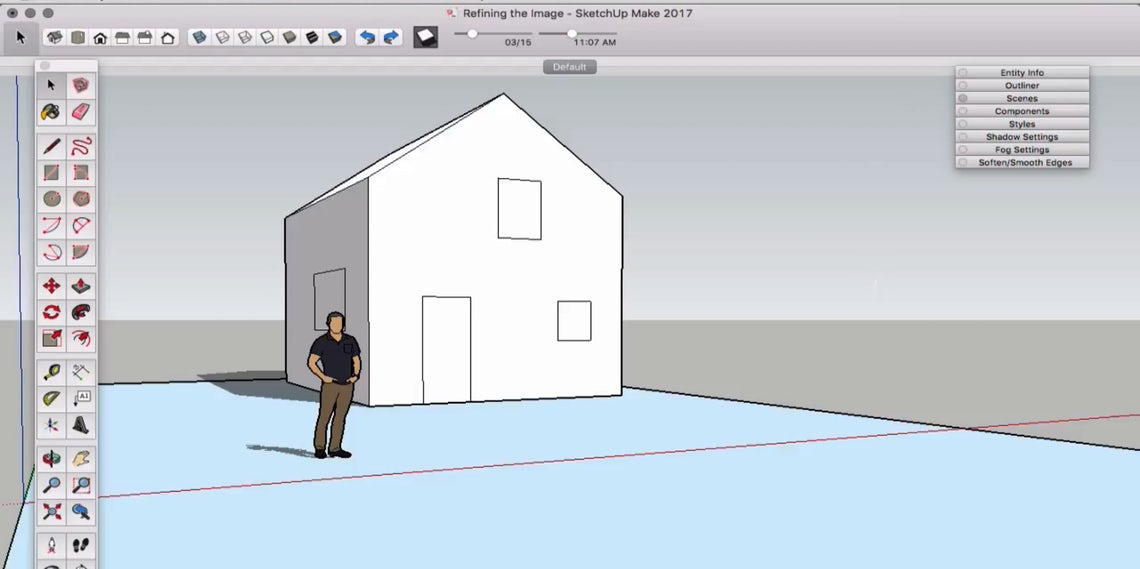In SketchUp, you can create and edit styles so that you can apply your preferred style settings with a single click.
SketchUp is a free and easy-to-use 3D drawing, design, and rendering program. SketchUp 2017 offers faster performance, intelligent tools such as smart offsets and inferencing, and more customization options than ever before. Learn the essentials of the latest version of SketchUp in this course. We will no longer support software rendering! A graphics card that passes a series of tests that are run by SketchUp 2017 to assure that your card is capable of rendering SketchUp models. These tests include checks like compilation of SketchUp's GLSL shaders and support for OpenGL framebuffer objects. The 8 Best Rendering Software and Plugins for SketchUp These days, there’s plenty to like about the little 3D modeling program that could. SketchUp has transformed in the past decade - from bastard brain-child of a couple hippie University of Colorado ‘graduates’ to full-fledged visualization powerhouse. Layout freezes with a never-ending spinning rainbow wheel when attempting to render a drawing in hybrid imported from Sketchup. Works fine on raster but I need higher def. Model is of a small residential guest house with detail, another structure in low detail, and some earth detail of the small lot. My machine should and has handled similar drawings in the past. IMac (27-inch, Late 2013) 3.5.

To create a new style, follow these steps:
- Open the Styles panel by toggling it open in the Default Tray. Or select Window > Default Tray > Styles so that the Styles option is selected.
- Open the Styles panel by selecting Window > Styles.
- In the upper right, click the Create New Style button (). SketchUp creates a copy of the currently active style in the In Model styles.
- Click the Select tab, click the In Model icon (), and in the list of styles that appears, select your new style so that it’s the active style.
- Click the Edit tab, click the Edge Settings icon (), and select your desired edge options.
- Click the Face Settings icon () and select your desired face options. The following figure shows the Edge Settings (Callout 1) and the Face Settings (Callout 2). In the following tables, you find a basic illustration and explanation of each setting.
- Click the Face Settings icon () and select your desired face options. The following figure shows the Edge Settings (Callout 1) and the Face Settings (Callout 2). In the following tables, you find a basic illustration and explanation of each setting.
- Select the Background Settings icon (), and choose how you’d like the background to appear. See Customizing a Model’s Background with Styles for details about these settings.
- (Optional) If you’d like to include a watermark in your style, click the Watermark Settings icon () and select your options. Your options are explained in Watermarking a Model.
- (Optional) Check that visual cues such as selection colors work well with your new style. If needed, you can use the Edit tab's Modeling Settings pane to change the colors for selections and other modeling color cues.
- Click the Update Style with Changes button () in the upper right of the Styles panel. If the Update Style with Changes button is grayed out, your style is up-to-date.
In SketchUp for Web, you can create and customize styles by editing existing ones. To edit a Style (or create a new style), first, pick a Style from the Styles panel (in the right-hand utility tray). Then, next to the Style name and thumbnail, click the Edit icon.

When editing a Style, you can configure the:
- Edge Settings. See below for visual examples of edge controls.
- Face Settings. See below for visual examples of face controls.
- Background Settings: Choose how you’d like the background to appear. Learn more about background style settings.
- Modeling Settings: Here you can configure a ton of modeling preferences. Specifically, you can set the colors of bounding boxes and guides, section cut lines and fill. Your modeling settings also control the default visibility setting for hidden geometry, section planes, guides, and even the model axes.
Twilight Render Free
Important: when you are done editing your style, be sure to click the Done button at the bottom of the Styles panel. If you click, Cancel, your settings will revert back to the original style you selected.
| Option | Example | Good to Know |
|---|---|---|
| Edges | Toggles the display of edges in your model. The example shows edges toggled on (selected). | |
| Back Edges | Displays edges obscured by other edges in your model. Obscured edges appear as dashed lines. When selected, this setting disables the X-Ray face style. | |
| Profiles | Emphasizes the outlines of major shapes in your model. This style borrows from a drawing technique that emphasizes the 3D nature of geometry. Enter a thickness, in pixels, for the profile lines. | |
| Depth Cue | Emphasizes foreground lines over background lines. Enter a foreground line thickness in pixels. | |
| Extension | Extends each line slightly past its endpoint for a hand-drawn appearance. This style does not affect inference behavior. Enter a length, in pixels, for the extension lines. | |
| Endpoints | Places additional line thickness at the endpoints of lines. Enter a length, in pixels, for the length of the emphasized endpoints. | |
| Jitter | Renders each line multiple times at a slight offset, giving your model hand-drawn sketched appearance. This edge rendering style does not affect inference behavior. | |
| Color: All Same | Displays all edges in the color defined in color swatch. This option does not actually change any edge color assignments you may have made, but preserves them if you choose to view them again. | |
| Color: By Material | Displays edges with an assigned material color, such as those painted with a color. | |
| Color: By Axis | Edges that aren't aligned with an axis are colored with the All Same color swatch. Also, an axis color doesn’t appear on hidden edges. |
Render Sketchup 2017 Gratis
In the next table, you see all the ways you customize faces’ appearance.
| Option | Example | Good to Know |
|---|---|---|
| Front Color, Back Color | Sets the default color for all front and back sides of faces. Materials assigned to faces override this setting. Here a face was removed from the cube so that you can see the front color is yellow and the back color is blue. | |
| Style: Wireframe | Displays only the model’s lines. Because faces are not displayed, you can’t use face modification tools, such as the Push/Pull tool. | |
| Style: Hidden Line | Display faces without any shading or textures. Tip: This option is handy for printing only in black and white. | |
| Style: Shaded | Shades faces to simulate a light source. | |
| Style: Shaded Using Textures | Displays shading to simulate a light source and any textures applied to a face. Tip: Textures require more memory to render your model. If you experience performance problems, switch to a style without textures. | |
| Style: Shaded Using All Same | Displays faces with the default front and back face color. | |
| X-Ray | Makes all faces transparent so you can see through your model. Tip: In this mode, you can easily visualize, select, and snap to points and edges that would otherwise be hidden behind faces. However, you can’t select and infer faces that would otherwise be hidden. Faces cannot cast shadows in X-Ray mode, which is different from material transparency. | |
| Enable Transparency | Toggles global material transparency on or off. | |
| Transparency Quality | Choose among the Faster, Medium, and Nicer options. Choose between the Faster and Nicer option. Each differs in its speed and quality of transparency sorting. Faster sacrifices accuracy to provide faster rendering, whereas Nicer performs additional calculations to correctly display transparent surfaces. Tip: With Nicer selected, you can adjust the X-Ray opacity to create compelling presentation images, such as the one shown in the following figure. |