

- “I have an urgent requirement to convert the hard drive format from FAT32 to NTFS. Before converting the formats, I need to check whether I can convert the file format from one to another. Please advise, the procedure to be followed to convert the file format of the external hard drive without any data loss. Kindly revert back at the earliest.
- Raw partition to ntfs partition convert without losing data,exfat fat32 ntfs – convert raw to ntfs without formatting on Hard Drive in Windows 7 Windows 10 Windows 8 pc. Use “Unformat” mode to recover data from raw partition to ntfs partition convert.
Why do you format a hard drive?
Having no idea about how to convert exFAT to NTFS/FAT/FAT32 on an external hard drive or a USB flash drive? Here the best exFAT to NTFS converter software & exFAT to FAT32 converter software can help format exFAT to NTFS and convert exFAT to FAT32 without losing data quickly and easily in Windows 10/8.1/8/7/XP/Vista.
What is disk formatting? It means to erase all the data on a hard drive and set up a file system for data reading and writing.
For a brand new hard drive, you need to partition and format it for initialization. As for an existing hard drive, you can format it to change file system, clean up system files, free up disk space, remove viruses and malware, etc. But since the process will usually delete everything on the disk, you may wonder how to format hard drive without losing data.
Can you format a hard drive without losing data?
If you're formatting a new hard drive that hasn't been used, well, you have nothing to lose yet. But if you are trying to reformat an existing hard drive or external hard drive, like converting NTFS to FAT32 or vice versa, your important files stored on the disk will be all deleted, which is quite frustrating.
So, is there any way to reformat hard drive without losing data?
This is a question that requires specific analysis. If you simply want to change the file system from FAT32 to NTFS, then you can use the command line of “convert” instead of “format” and it won’t erase any data. But you can't use this command to convert NTFS to FAT32 without losing data.
If you insist on formatting a hard drive to solve more potential problems and improve your computer’s performance, then whether it's a HDD or SSD, no matter you want to format FAT32 to NTFS on local drive, or convert NTFS to FAT32 on external hard drive/USB drive, this operation will erase all the data on the disk.
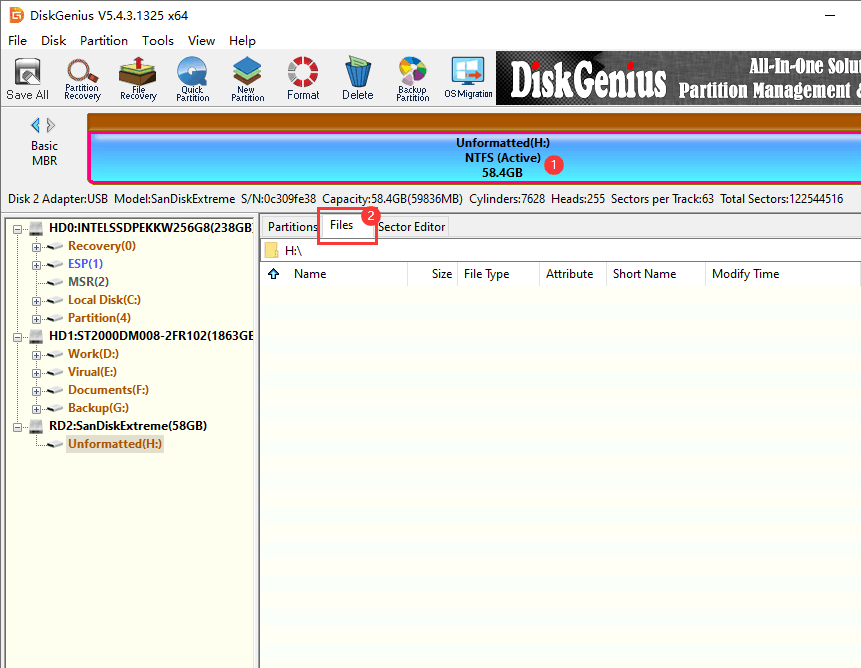
In this case, you can try two different approaches to avoid data loss caused by formatting - one is to back up the hard drive in advance, the other is to retrieve the data afterward.
Now I’ll show you how to format a hard drive, you can combine it with either Method 1 or Method 2 to avoid data loss.
Tutorial: How to format a hard drive?
There is more than one way to format a hard drive, you can either do it in File Explorer, Command Prompt or Disk Management. Whichever way you take, please note the following:
◉ You can’t format a drive larger than 32GB to FAT32. This file system is usually used on USB drive.
◉ You can’t format a system drive (the partition with system installed like C:).
◉ A “quick format” is much faster than full format, because it only deletes the file system journaling and won’t delete all these files completely. With this option checked, your lost data is more likely to be recovered. However, it will skip the error checking during formatting, thus the previous disk problems may not be thoroughly solved. Please make the choice according to your needs. If you choose to do a full format, it’s strongly recommended to backup the disk at first.
☛ Format a drive in File Explorer:
1. Open This PC and right-click the volume or the external hard drive to Format.
2. Choose the File system you want, and decide whether to do a Quick Format or not (here I’ll let it stay checked for easier data recovery), then hit Start.
☛ Format a drive in Disk Management:
1. Right-click Start button and choose Disk Management to open it.
2. Right-click the volume or external hard drive and choose Format in the menu.
3. Choose a File system and decide whether to Perform a quick format. Then click OK to execute it.
☛ Format FAT32 to NTFS or vice versa with command line:
1. Search for “CMD” and select Command Prompt and choose Run as administrator.
2. If you simply want to change the file system from FAT32 to NTFS, use the command below to avoid data loss.
convert x: /fs:ntfs
Note: “x:” here refers to your drive letter. If you are required to enter the volume label as well, just type the drive name. For example, the full name of my drive is Local Disk (G:), then I can enter “local disk” here.
3. If you want to actually format the hard drive, please use following command.
Format hard drive to NTFS: format x: /fs:ntfs
Format hard drive to FAT32: format x: /fs:fat32
Note: there will be a data loss warning, enter “y” to proceed. It performs a full format by default, if you want to do quick format, please add a parameter “/q”, and the command will be like “format x: /q /fs:fat32”.
Method 1. Backup hard drive to avoid data loss caused by formatting
Precautions averts perils. If you want to prevent any data loss effectively, backup is always a more secure way compared to other remedies.
In practical case, you can use Backup and Restore in Windows 10/8/7 to perform backup before formatting. The path is:
Start > Update & Security > Backup > Go to Backup and Restore (Windows 7) > Set up backup
Then you can follow the wizard to choose what and where to backup. However, Backup and Restore is kind of error-prone and not very efficient, so I’ll use another free disk backup software instead.
AOMEI Backupper Standard is a powerful and easy-to-use program works on all Windows OS and enables you to backup file/folder/partition/disk/system to various destinations like internal/external hard drive, USB, NAS, cloud.
It performs intelligent backup mode by default, which backs up only used sectors and skip unused or bad sectors. Thus the image size and backup time can be reduced, and the bad sectors won’t be restored to the formatted drive.
After you’ve formatted the hard drive, you can also use this software for regular backup in case of emergency. The detailed schedule options allow you to customize data protection according to your situation.
How to format hard drive without losing data?
Install AOMEI Backupper and backup your important files, partitions or even the entire hard drive.
Format partitions or external hard drive with above mentioned steps.
Restore your data to the formatted hard drive.
☛ Backup the hard drive:
1. Go to Backup tab and choose a backup mode you want. For example, if you want to format external hard drive without losing data, then choose Disk Backup.
2. Select the external hard drive as the source directory, and specify a destination to store the image file.
You can also set up automatic backup with Schedule options to record the latest data on regular basis. And the Scheme (available in advanced editions) can help you delete older backups intelligently to save storage space.
3. Confirm the information and choose Start backup. Wait patiently till it’s complete.
☛ Restore data to the hard drive:
1. Performing a disk restore will restore the file system as well, so it's better to use Explore Image in Tools tab, then follow the wizard to choose the backup image you want to mount as a virtual drive.
2. Find the mounted virtual drive in File Explorer, now you can view the data included in the backup image and copy whatever you want to restore to the hard drive.
Tips: If you've just backed up some individual files and folders on the hard drive using File Backup, then you can go to Restore tab and restore it directly.
Method 2. Retrieve lost data after formatting a hard drive
First of all, if you encounter disk errors & problems and therefore intend to format the hard drive, it’s strongly recommended to back up the partition/disk or at least your important files, it’s the most effective way to format drive without losing data.
Convert Ntfs To Exfat Windows
But if you have to (or have already) format a drive without previous backup, it’s worth a try to retrieve lost files with a data recovery tool like Recoverit Pro.
How to retrieve data after formatting hard drive?
Format the drive with above mentioned steps.
Be careful not to save new data to the formatted drive, otherwise the old data will be overwritten and the data recovery will become more difficult.
Install Recoverit to detect and retrieve the lost data.
Retrieve lost data after formatting hard drive:
Exfat To Fat32 Converter
1. Launch the software, select Formatted Disk Recovery.
2. Select the drive or external hard drive you’ve just formatted, click Start to scan the lost data.
3. Wait till the progress reaches 100%. Select the data you want and click Recover to retrieve them back.
You can filter the detected data by modified date conveniently.
Conclusion
No matter what your reason to format a local drive or external hard drive - change file system, improve computer performance, fix corrupted files of disk failures, it’s difficult to format hard drive without losing data. It may be a feasible remedy to retrieve lost files with recovery software, but the safest way is definitely to make a backup before formatting.
Convert Exfat To Ntfs Without Losing Data
AOMEI Backupper is such a backup tool that provides rich options to protect your different levels of data. If you are suffering system failures, this software also helps you to reinstall Windows 10 without losing data, or if you are about to replace a new hard drive, you can use it to transfer OS to SSD without reinstalling.